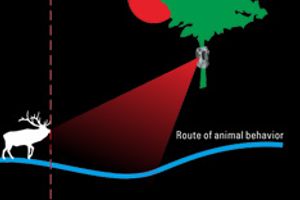Віддалена допомога спеціаліста в налаштуванні фотопасток

У цьому керівництві Ви зможете знайти кілька порад для віддаленого управління Вашим комп'ютером
при необхідності надання допомоги в налаштуваннях вашого пристрою.
Віддалений робочий стіл Chrome - як завантажити і використовувати.
Ми використовуємо безпечний засіб надання допомоги нашим клієнтам - віддалений робочий стіл Chrome
(Chrome Remote Desktop),що дозволяє виконувати підключення до віддалених комп'ютерів з іншого комп'ютера
(на різних ОС), ноутбука, з телефону (Android, iPhone) або планшета.
У цій інструкції - докладно про те, де завантажити віддалений робочий стіл Chrome для ПК і мобільних пристроїв і
використовувати цей засіб для управління комп'ютером.
А також про те, як видалити додаток при необхідності.
Chrome Remote Desktop для ПК представлено як додаток для Google Chrome в офіційному магазині додатків і розширень.
Для того, щоб завантажити віддалений робочий стіл Chrome для ПК в браузері від Google перейдіть на офіційну
сторінку програми в Chrome WebStore і натисніть кнопку «Встановити».

Після установки ви зможете запустити віддалений робочий стіл у розділі «Сервіси» браузера
ярлик  присутній на панелі закладок, додаток також можна відкрити,
присутній на панелі закладок, додаток також можна відкрити,
увівши в адресний рядок chrome: // apps /)
Як використовувати віддалений робочий стіл Chrome
Після першого запуску, Chrome Remote Desktop попросить дати йому необхідні дозволи для забезпечення необхідної
функціональності.
Прийміть його вимоги, після чого відкриється головне вікно управління віддаленого робочого столу.

На сторінці ви побачите два пункти, але нас цікавить перший:
1. Віддалена допомога
Дозволити іншому користувачеві бачити цей комп’ютер і керувати ним
Перший із зазначених пунктів працює наступним чином: якщо потрібно віддалена підтримка фахівця або просто товариша
для тих чи інших цілей,ви запускаєте цей режим, натискаєте кнопку «Надіслати», віддалений робочий стіл Chrome генерує код,
який необхідно повідомити тій людині,яка має підключитися до комп'ютера або ноутбука (для цього у нього також повинен
бути встановлений «Віддалений робочий стіл Chrome» в браузері).
Він, в свою чергу, в аналогічному розділі натискає кнопку «Доступ» і вводить дані для доступу до вашого комп'ютера.
Після підключення, віддалений користувач зможе керувати вашим комп'ютером у вікні програми (при цьому він буде бачити
весь робочий стіл, а не тільки ваш браузер).
Тепер Вам потрібно підключити Ваш пристрій (фотопастку або іншу камеру) до комп'ютера і запустити програму налаштувань.
Все готово для спільної роботи!
________________________________________________________________________________________________________