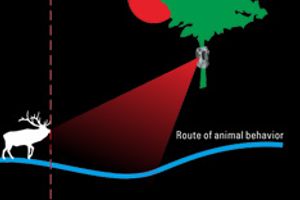Удаленная помощь в настройке фотоловушек
Удаленная помощь в настройке фотоловушек
В этом руководстве вы сможете найти несколько советов для удаленного управления
Вашим компьютером при необходимости оказания помощи в настройках Вашего устройства .
Удаленный рабочий стол Chrome — как скачать и использовать.
Мы используем безопасное средство оказания помощи нашим клиентам - удаленный рабочий стол Chrome
(Chrome Remote Desktop), позволяющее выполнять подключение к удаленным компьютерам с другого
компьютера (на разных ОС), ноутбука, с телефона (Android, iPhone) или планшета.
В этой инструкции — подробно о том, где скачать удаленный рабочий стол Chrome для ПК и мобильных
устройств и использовать это средство для управления компьютером.
А также о том, как удалить приложение при необходимости.
Как скачать удаленный рабочий стол Chrome
Chrome Remote Desktop для ПК представлено как приложение для Google Chrome в официальном магазине
приложений и расширений.
Для того, чтобы скачать удаленный рабочий стол Chrome для ПК в браузере от Google перейдите
на официальную страницу приложения в Chrome WebStore и нажмите кнопку «Установить».
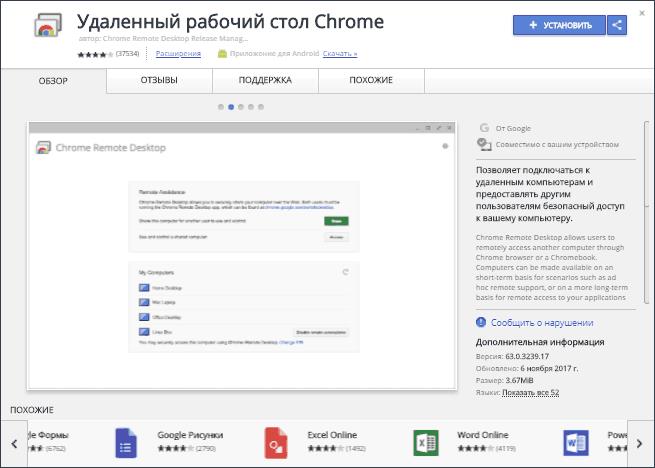
После установки вы сможете запустить удаленный рабочий стол в разделе «Сервисы» браузера
(  присутствует на панели закладок, также можно открыть, введя в адресную строку chrome://apps/ )
присутствует на панели закладок, также можно открыть, введя в адресную строку chrome://apps/ )
Как использовать удаленный рабочий стол Chrome
После первого запуска, Chrome Remote Desktop попросит дать ему необходимые разрешения для обеспечения
необходимой функциональности.
Примите его требования, после чего откроется главное окно управления удаленного рабочего стола.
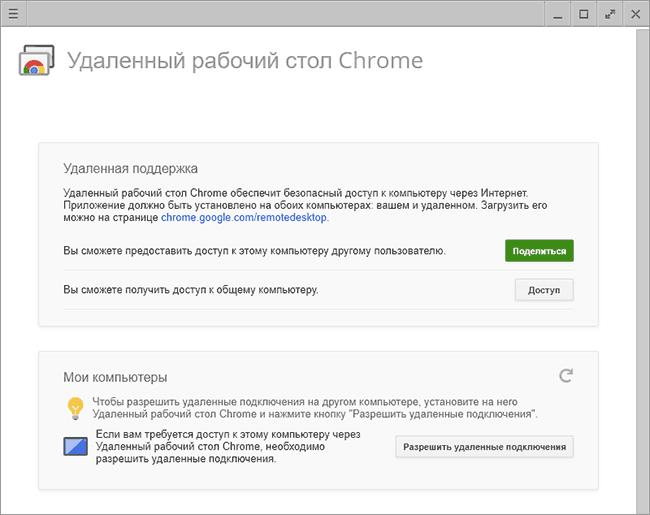
На странице вы увидите два пункта, но нас интересует первый:
- Удаленная поддержка
Удаленная поддержка
Первый из указанных пунктов работает следующим образом: если требуется удаленная поддержка
специалиста для тех или иных целей, вы запускаете этот режим, нажимаете кнопку «Поделиться»,
удаленный рабочий стол Chrome генерирует код, который необходимо сообщить тому человеку,
который должен подключиться к компьютеру или ноутбуку (для этого у него также должен быть
установлен «Удаленный рабочий стол Chrome» в браузере).
Он, в свою очередь, в аналогичном разделе нажимает кнопку «Доступ» и вводит данные для
доступа к Вашему компьютеру.
После подключения, удаленный пользователь сможет управлять вашим компьютером в окне
приложения (при этом он будет видеть весь рабочий стол, а не только ваш браузер).
Теперь Вам нужно подключить Ваше устройство ( фотоловушку или другую камеру)
к компьютеру и запустить программу настройки.
Все готово для совместной работы!
___________________________________________________________________________